Firefox For Mac High Sierra
If your Mac isn't compatible with the latest macOS, you may still be able to upgrade to an earlier macOS, such as macOS Catalina, Mojave, High Sierra, Sierra or El Capitan. To get the latest features and maintain the security, stability, compatibility and performance of your Mac, it's important to keep your software up to date. On your Mac, do any of the following in an app: Hide or show the toolbar: Choose View Hide Toolbar or View Show Toolbar. While working in full screen for some apps, choose View Always Show Toolbar in Full Screen. Remove a button: Hold down the Command key while you drag the item out of the toolbar until you see or hear a “poof” effect. Mozilla Firefox for Mac is a Web browsing alternative that offers a full range of features to let you peruse your favorite sites with ease. This program offers all of the functionality you'd expect.
This article explains how to download and install Firefox on a Mac.
- If you are updating from a previous version of Firefox, see Update Firefox to the latest release.
/002-uninstall-firefox-on-mac-4587169-6d909f732f1e47a4b5563bdeadf9c5d8.jpg) Make sure your Mac meets the System Requirements for Firefox.
Make sure your Mac meets the System Requirements for Firefox. If you use an old version of OS X, see these articles for more information:
To download and install Firefox:
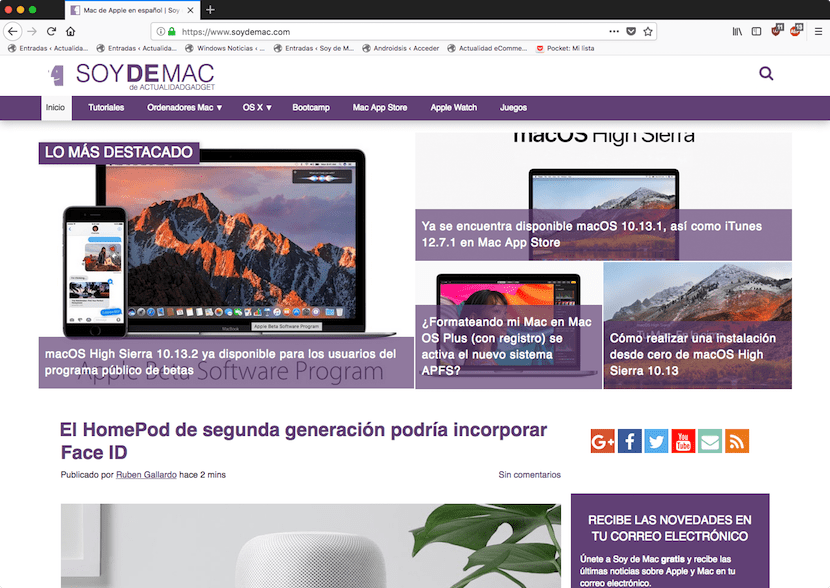
- Visit the Firefox download page in any browser (for example, Safari). It will automatically detect the platform and language on your computer and recommend the best version of Firefox for you.
- Click .
- Note: If you want to have a choice of the language for your Firefox installation, click the Download options and other languages link instead.
- Once the download has completed, the file (Firefox.dmg) may open by itself and pop open a Finder window containing the Firefox application. Drag the Firefox icon on top of the Applications folder in order to copy it there.
- Note: If you do not see this window, open the Firefox.dmg file that you downloaded.
- After dragging Firefox to the Applications folder, hold down the control key while clicking in the window and select Eject 'Firefox' from the menu.
Tip: You can add Firefox to your dock for easy access. Just open your Applications folder and drag Firefox to the dock.
Firefox is now ready for use. Just click on its icon in the dock or Applications folder to start it.

When you first start up Firefox, you will be warned that you downloaded Firefox from the Internet. Because you download Firefox from the official site, click .

Upon installation, Firefox will not be your default browser, which you'll be notified about. That means that when you open a link in your mail application, an Internet shortcut, or HTML document, it will not open in Firefox. If you want Firefox to do those things, click . If you're just trying out Firefox or simply do not wish to set Firefox as your default browser, click .
A DNS cache or DNS resolver cache, is a temporary database of DNS lookups on the OS and browser. It consists of the records of recent as well as attempted visits of websites along with domains. To troubleshot cache poisoning or other internet connectivity issues, you may need to flush the DNS cache. The action will remove all the DNS entries. Besides, it also gets rid of invalid records. Let’s check out the way to clear the DNS cache on your Mac.
What does Clearing the DNS cache do?
If you are having trouble accessing a website on your Mac, or if webpages do not load properly, clearing DNS cache will help. It also lets you correctly see the new version of a website, in case the site has recently moved its servers. It does so by clearing the outdated entries and fetching the new ones. Finally, regularly flushing DNS cache may also help in hiding search behavior and offer security against manipulation.
How to Flush DNS Cache on Mac
For macOS Catalina, Mojave, High Sierra, Sierra, and macOS El Capitan the command is the same.
- Open Terminal using Launchpad or Use Finder → Applications → Utilities, or Spotlight Search (Command+Space Bar) for this.
- Now, you need to enter the command given below.
sudo killall -HUP mDNSResponder - Enter your Mac’s password and then press the enter key again.
Done! Now, you may have to wait for a few moments until the DNS cache is completely flushed out. Once it’s done, a verbal audio alert will confirm that the DNS cache is flushed on your Mac.
You have successfully cleared the DNS Cache on your Mac! Most likely, now you will have no trouble visiting websites or seeing webpages.
Clear DNS Cache in Older macOS versions
If you are using an older version of macOS, then here are the commands for those.
To clear DNS cache on macOS Yosemite, enter the following syntax:
Telecharger Firefox Mac High Sierra
sudo discoveryutil udnsflushcaches
Firefox For Mac Download
To clear DNS cache on macOS Lion, Mountain Lion, and Mavericks, enter the following syntax:
sudo killall -HUP mDNSResponder
That’s all, folks.
Signing off…
Hopefully, getting rid of the DNS cache will no longer be a big deal for you. Additionally, if you like, you can also choose to clear DNS Cache only for the Google Chrome browser. For this enter chrome://net-internals/#dns in Chrome’s address bar. Next, click on Clear host cache.
You may also like to check out:
If you have any questions related to this, please toss it up in the comments below.
The founder of iGeeksBlog, Dhvanesh, is an Apple aficionado, who cannot stand even a slight innuendo about Apple products. He dons the cap of editor-in-chief to make sure that articles match the quality standard before they are published.
Firefox Para Mac High Sierra
- https://www.igeeksblog.com/author/dhvanesh/
- https://www.igeeksblog.com/author/dhvanesh/
- https://www.igeeksblog.com/author/dhvanesh/
- https://www.igeeksblog.com/author/dhvanesh/
